Pues sí… ya me vais conociendo y sabéis de mi «obsesión» por sistematizar y optimizar el trabajo como arquitecto. ¡Tiempo, tiempo, tiempo! 😊
En esta ocasión, os traigo esta entrada porque se me ha dado la situación de tener que actualizar un proyecto que había redactado con la EHE y tener que «acomodarlo» al Código Estructural. Este acomodamiento lo he interpretado –en defecto de una aplicación completa–, como la aplicación de lo que voy a denominar «administrativa» de éste; es decir, actualizar la documentación siguiente: memoria, planos, pliego y presupuesto, pero sin proceder al recálculo de la estructura del proyecto.
Esto queda justificado en base a la «Disposición transitoria única. Aplicación a proyectos y obras.» que podéis consultar en el texto del Real Decreto 470/2021, de 29 de junio, por el que se aprueba el Código Estructural.
En el ámbito de la documentación gráfica, se requiere cambiar la designación de elementos asociados al código estructural y, en consecuencia, cambiar y/o actualizar todos esos cuadros que definen distintos parámetros de materiales y componentes. ¿Os acordáis?

Como vemos, este cuadro tiene bastantes cuestiones que adaptar… Desde las características de los elementos de hormigón armado hasta los recubrimientos, máxima relación a/c, contenido mínimo de cemento y especificación de los componentes, dosificación, normativa, etc.
¿Cómo acometer este trabajo para que permita una cierta flexibilidad y podamos, finalmente, insertar la información obtenida en nuestros proyectos?
Por supuesto, todo dependerá de nuestro flujo de trabajo habitual, pero, en este caso, hablaremos de dos, principalmente, aunque vinculados: CAD en esta entrada y BIM, en una próxima.
La información
El trabajo comienza «traduciendo» toda la información tabulada a las nuevas designaciones del código estructural –en adelante, CodE-21–. Labor de investigación y profundización en los vericuetos de la –no tan– nueva norma.
En el despacho hemos compilado la siguiente hoja de cálculo que nos permite, de una manera versátil, generar la documentación informativa auxiliar para los planos de estructuras en función de las necesidades de cada caso o situación:
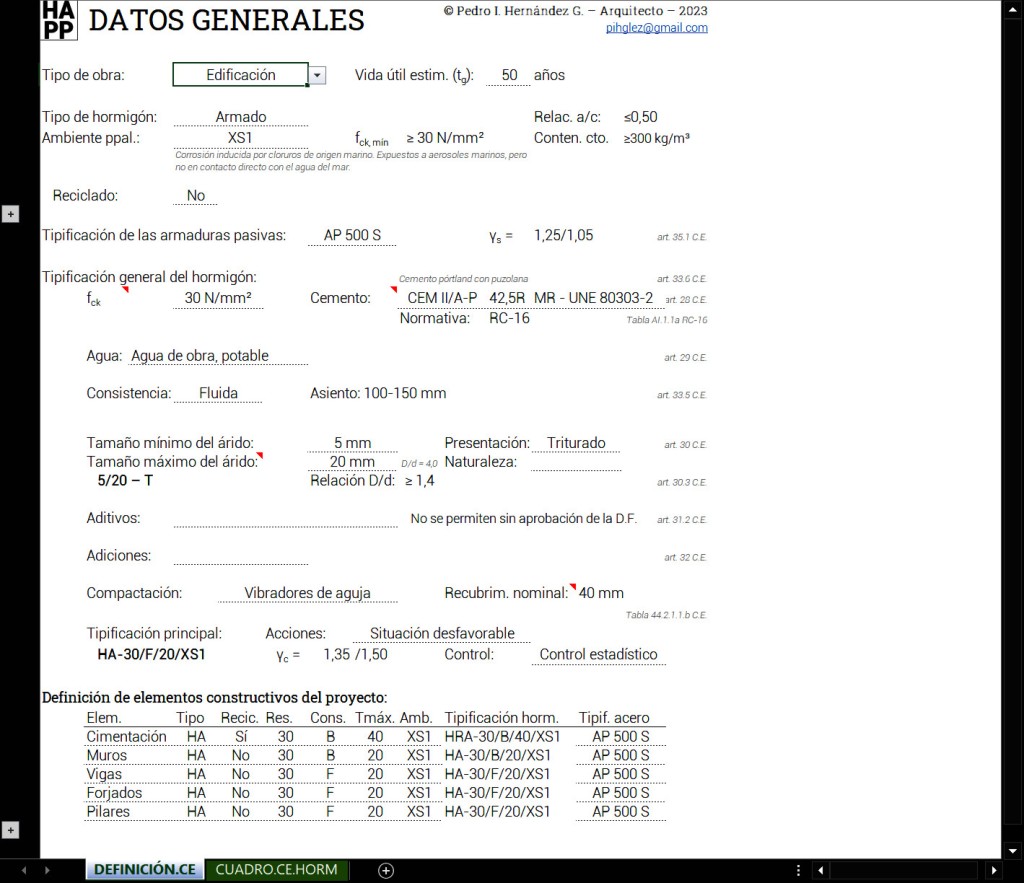
Como se puede apreciar, se incluyen diversos aspectos de la tipificación de hormigones y cementos, de modo que se pueda, de manera automatizada, realizar la inclusión de la información necesaria en los cuadros de características de los planos de estructuras. ¿El resultado? Aquí lo podéis ver:

Como se puede apreciar, –¡objetivo cumplido!– se actualizan todas las designaciones de los elementos intervinientes e, incluso, se mejoran algunas que estaban incompletas, como la de la especificación del cemento.
Sin indagar demasiado en «cómo se construye» todo esto y lo que hay detrás que podrá ser objeto de otra entrada específica del blog, con esta información y la hoja de cálculo que se ha generado, ya solo cabe saber cómo incluir esta información en nuestra documentación gráfica.
Tablas de AutoCAD
Como podemos leer en esta entrada de la ayuda del software, el contenido de las tablas en AutoCAD©, lo podemos vincular con datos externos. Como es lógico, se puede especificar el rango de datos a vincular y si el vínculo es unidireccional o bidireccional, así como el lugar en el que se realizan los cálculos.
La vinculación desde AutoCAD© se puede realizar desde un archivo xls, xlsx o csv, pudiendo vincularse una hoja de cálculo completa, una celda, una columna, una fila o un rango de celdas. Cabe decir que, para utilizar esta funcionalidad, es necesario tener instalado Microsoft Excel en nuestro equipo, en una versión igual o superior a la 2007.
Puestos en faena, lo que vamos a hacer es, dado que en el despacho, en general, empleamos la misma información para nuestros proyectos –dada nuestra ubicación geográfica–, optaremos por crear un archivo-plantilla de AutoCAD© que podamos insertar fácilmente en nuestros proyectos como referencia externa, de modo que, si hay algún cambio, éste quede automáticamente actualizado tras la recarga de la información.
Por supuesto, siempre podríamos recurrir al típico copiar y pegar, pero ya advierto que esta metodología genera inconsistencias en cuanto a tipología y tamaños de texto, y asimismo deviene en archivos más pesados, lo que incide negativamente en el rendimiento del equipo, etc. Por esta vía, lo mejor, también, es la vinculación a archivos externos. 👍
Creamos pues un nuevo archivo, con nuestro archivo de plantilla habitual, en el que deberíamos tener definidos nuestra estructura de capas, estilos de texto, acotación, directrices y, por supuesto, tablas. 😍 Además de otros objetos, por supuesto… ¿Quizá dé para otra entrada? 😂
Hecho esto, debemos ser conscientes de cómo vamos a trabajar con la información. En mi caso, optaré por insertar las tablas, o parte de ellas, en espacio modelo, de modo que pueda insertar el archivo como referencia externa en otro archivo o, incluso, en algún software BIM en caso necesario.
El siguiente paso será crear un nuevo vínculo con la información de la hoja de cálculo con la que estamos trabajando. Lo haremos, a través de la pestaña Insertar > grupo Vinculación y Extracción > botón Vínculo de datos (Insert > group ‘Linking & Extraction’ > button ‘Data Link’.
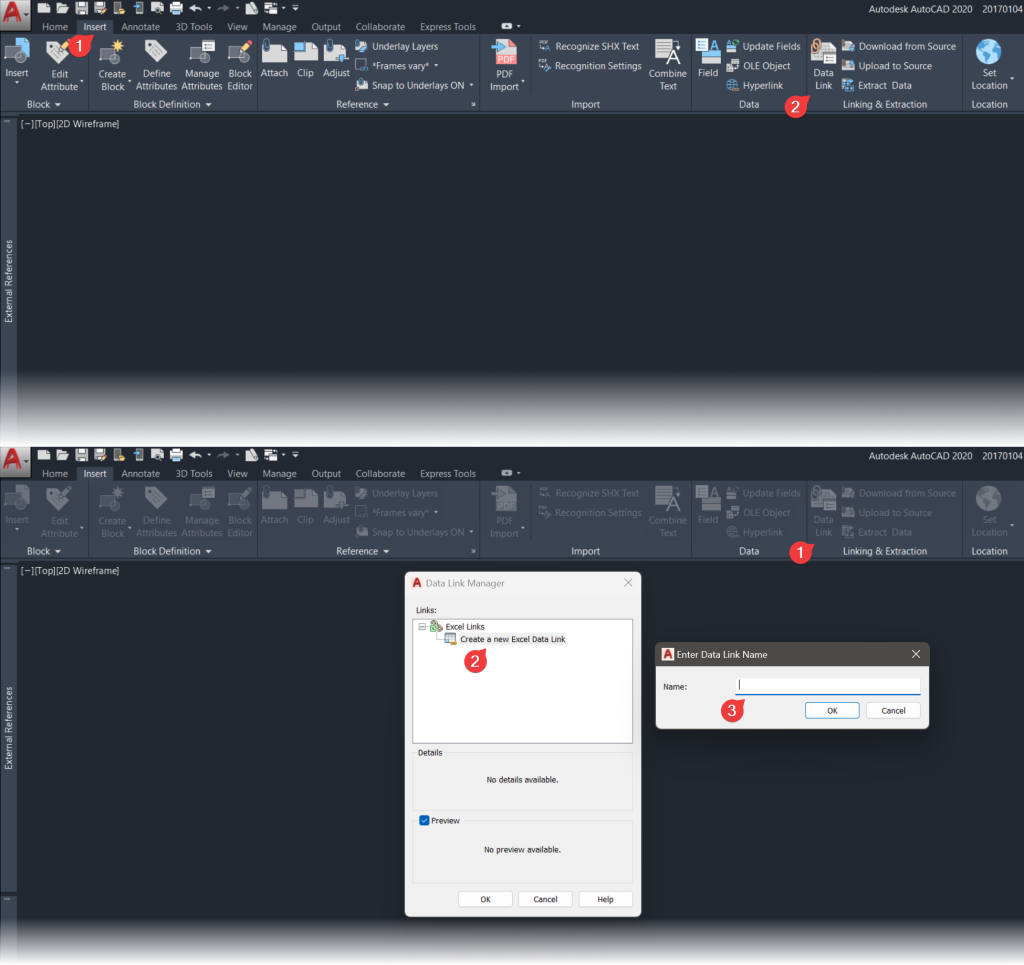
Este comando nos dará acceso a la ventana del gestor de datos, donde crearemos un nuevo vínculo a un archivo de Excel©. Para ello, pulsaremos sobre la lista de vínculos de Excel, en el elemento «Crear un nuevo vínculo con datos de Excel», lo que nos permitirá introducir el nombre con el que denominaremos dicho vínculo.
Hecho esto, podremos configurar el archivo al que vamos a vincular las tablas y las opciones de dicho vínculo a través de un nuevo cuadro de diálogo, que también nos permitirá configurar cómo se va a guardar la ruta para llegar al mismo, como si de una referencia externa se tratase (relativa o absoluta), la hoja de cálculo a la que vincularse e incluso –se listarán también las hojas que están ocultas–, el rango de celdas a vincular.

Aunque trabajemos con una única hoja de cálculo, nos dará más flexibilidad realizar varias vinculaciones, según el número de tablas que queramos incluir en nuestro dibujo. Esto, también, nos permitirá reubicar la información importada, en función de nuestras necesidades.
Aquí podemos ver una muestra de las vinculaciones en el gestor:
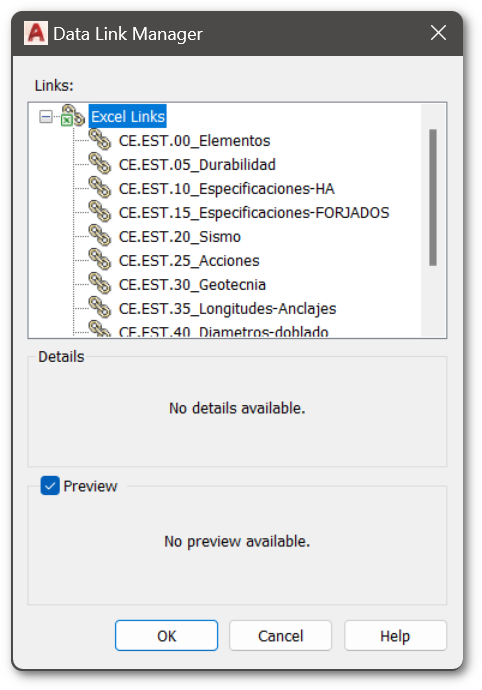
Vinculada la información, ahora ha llegado el momento de introducir los datos en el dibujo (en espacio modelo, en este caso). Para ello, no tenemos más que insertar una nueva tabla (pestaña Annotate > grupo Tables > botón Table) y, en el diálogo de inserción, elegir insertar los datos desde uno de los vínculos, como se muestra:

En este caso, insertaremos CE.EST.15_Especificaciones-FORJADOS. Al tener elegido el estilo de tabla, la única opción que queda para configurar en el diálogo es el del punto de inserción. ¡Vamos allá! 😊
Como podemos ver en la ilustración inferior, la configuración de la tabla no es, precisamente, la esperada… 🤷♂️
AutoCAD© interpreta cada celda como única, por lo que, si tenemos celdas unidas en Excel©, deberemos realizar los ajustes necesarios para que adopte la misma apariencia. Como podremos comprobar, al hacer clic sobre la tabla, aparecen unos tiradores en las esquinas que podremos utilizar para arrastrar y ajustar su tamaño:

Al hacer clic en la tabla y, posteriormente, sobre el tirador ➀, podemos llevarlo hasta el punto ➁. Cuando dejamos el ratón el tiempo suficiente sobre uno de los tiradores (1a), podremos ver información como la que se muestra en ➂.
Ajustado su tamaño, deberemos desbloquear la tabla para poder unir las celdas necesarias y dotarlas del aspecto requerido. Una muestra, a continuación:
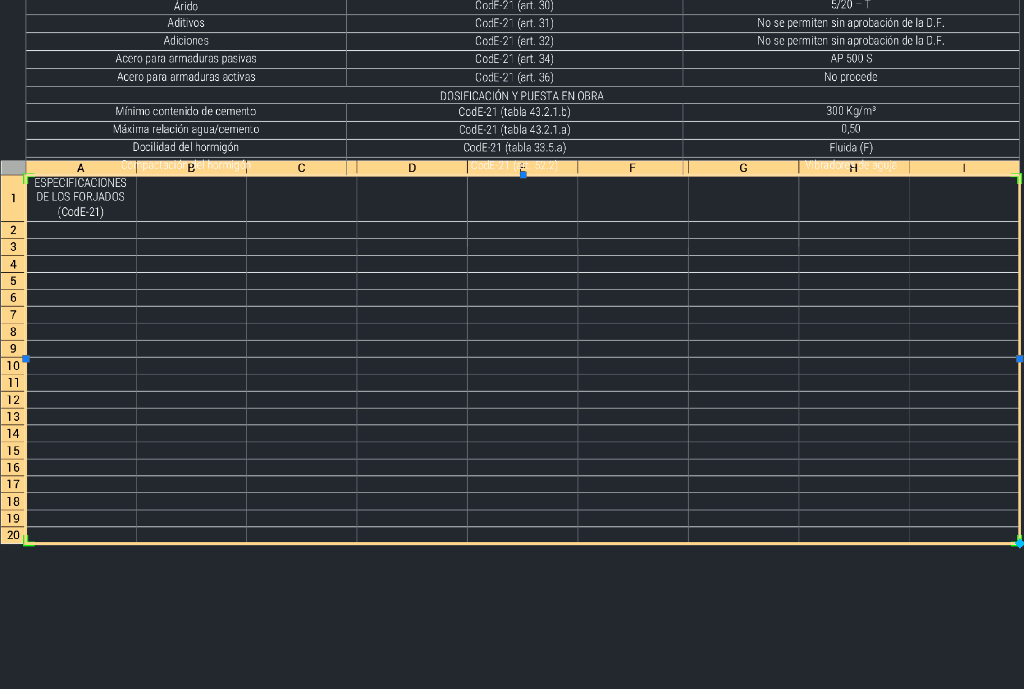
Bueno, pues… con esto y un bizcocho… 😂 ¡Ya tenemos nuestros cuadros de estructuras actualizados! 😍
Tras la inserción, crearemos un bloque para guardarlos directamente en disco con la orden bloquedisc o wblock. Este bloque, podremos, ahora sí, insertarlo como referencia externa en cualquiera de nuestros dibujos de proyecto. 👍👍
En vuestro caso, ¿se os ha dado esta situación que he descrito? ¿Cómo la habéis abordado? ¿Estaríais interesados en adquirir un software de hoja de cálculo como la que se muestra más abajo que os permite optimizar el tiempo de esta forma? ¿Cuánto pagaríais por él? ¡Contadme! 😊

