Como arquitectos, o como BIM Managers, puede que nos hayamos visto en la tesitura de tener que renombrar capas o bloques de algún trabajo que nos han facilitado. ¿Es así?
En mi caso, cuando superpongo información CAD sobre información BIM no me gusta tener que estar perdiendo el tiempo en ajustar visibilidad de capas y/o elementos, por lo que trabajo, en Revit, con filtros de vista en función de los nombres de las capas del archivo CAD. De igual modo, también empleo dichos filtros para ajustar el color y/o el tipo de línea de los distintos elementos vinculados, de modo que se asegure la homogeneidad entre las distintas representaciones adoptadas.
Todos conocemos la paupérrima herramienta de renombrado de AutoCAD©. Esta adolece de unas mínimas capacidades para dotarla de características adecuadas para desarrollar la tarea de gestión de nombres y renombrado de manera más o menos, ya no óptima, sino sencilla:

Esta herramienta está pensada con una óptima poco práctica: renombrar un elemento a la vez de manera manual. Artesanal.
La óptica del BIM MANAGER
La óptica del BIM Manager debe ser la de realizar un trabajo de la manera óptima y, en ese sentido, a las tareas de renombrado se les debería facilitar de renombrar con prefijos y sufijos, así como mediante sustitución de parte o todo el texto buscado/encontrado.
Por supuesto, se debería tener la posibilidad de actuar sobre una selección parcial de los elementos o sobre la lista completa: fueran capas o bloques.
Al tratarse de operaciones sobre mecanismos internos de la aplicación, de AutoCAD… no hay nada que hacer. ¿O sí? Oh! Wait! ¡Python al rescate!
Efectivamente, la tecnología ActiveX permitiría comunicar AutoCAD con «el mundo exterior», de modo que pudiéramos obtener información de la aplicación e inyectar información hacia la misma. ¿Cómo? PyAutoCAD. No es más que una librería que nos permite simplificar la creación de scripts de automatización ActiveX para AutoCAD (en español) empleando Python. Todo esto, para Windows©, claro.
Sabido esto… ¿Cómo acometer el trabajo?
ARRenamer

Cada elemento que se muestra en la ventana tiene una función determinada:
- Nombre del archivo en edición: el archivo activo en AutoCAD.
- Botón de recarga. Vuelve a cargar la información desde AutoCAD (perderemos los cambios que hayamos hecho).
- Lista de categorías que podemos cargar desde AutoCAD: bloques y capas en este caso.
- Lista de elementos de la categoría seleccionada: en este caso, capas.
- Prefijo para el renombrado.
- Sufijo para el renombrado.
- Criterio de sustitución parcial: cadena de caracteres a reemplazar.
- Criterio de sustitución parcial: cadena de caracteres de sustitución.
- Permite seleccionar sobre qué elementos podemos actuar: todo o únicamente los elementos seleccionados.
- Previsualización (de un elemento) del renombrado configurado.
- Vínculo a mi página web (sí, esta… 😊)
- Ejecuta la orden de renombrado en AutoCAD.
- Cierra la ventana.
- Ventana ‘Acerca de…’
Conociendo la función de cada elemento… ¡Manos a la obra! 😊
Introduciendo esto en un contexto real, obtendríamos lo siguiente:
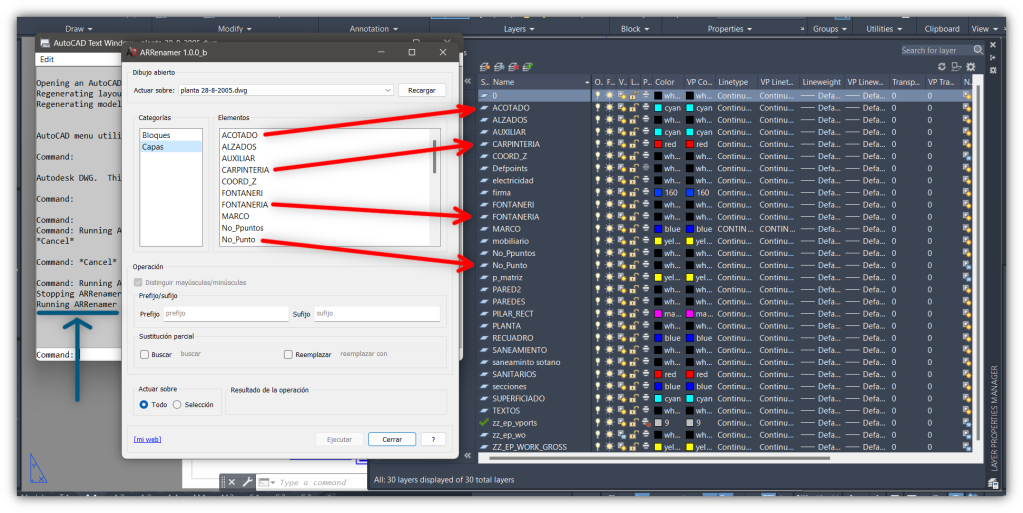
Una vez que hayamos abierto AutoCAD y, con él, un dibujo, podremos iniciar la aplicación.
¡OJO! No podremos tener ningún comando en ejecución porque la comunicación entre ARRenamer y AutoCAD no se establecería de manera adecuada y no se podrían cargar los datos correctamente.
¿Qué hacemos ahora? 😊 ¡Lo que necesitemos!
Renombrado
Hecho esto, vamos a suponer que, en base al filtro de capas que tenemos en nuestro software BIM, las capas de instalaciones deberemos renombrarlas con un prefijo «INS_» para que actúe de manera correcta. Como siempre, hacer esto en la aplicación de Autodesk se torna casi en un divertimento, ¿verdad? 😅 Ironic mode on! 😂
Para hacer esto en ARRenamer, añadimos el prefijo, pulsamos sobre actuar sobre la «Selección» y realizamos la selección (como en el explorador de Windows, ayudándonos de las teclas Control y/o Mayúsculas. Se nos mostrará una previsualización del nuevo nombre:
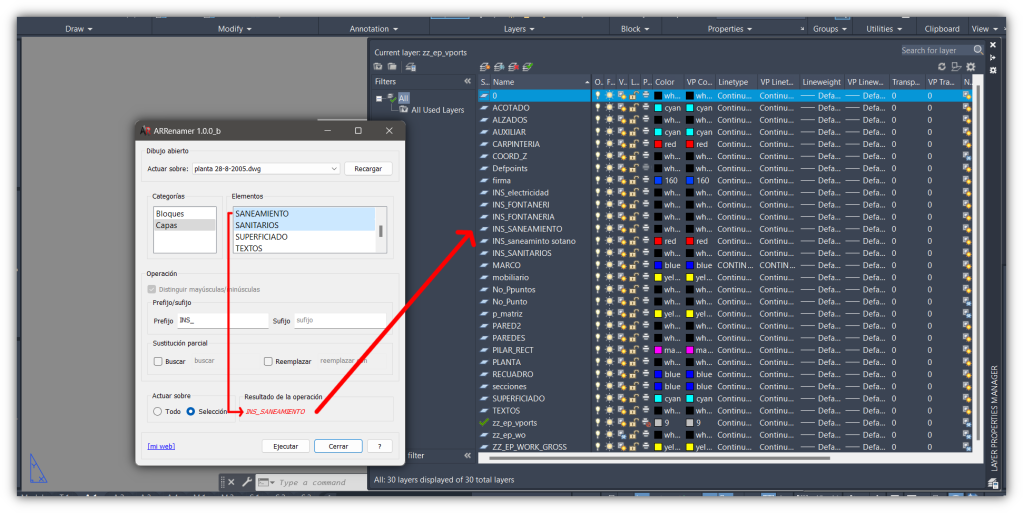
Cuando pulsamos sobre el botón «Ejecutar» se transmiten los cambios a AutoCAD. Si todo va bien, podremos, en el listado de capas o de bloques, ver los cambios de manera inmediata.
Descarga y aportaciones
¿Y esta maravilla de software que me va a ahorrar horas de trabajo, dónde puedo conseguirlo? ¿Cuánto cuesta?
¡Buenas noticias! El software es completamente gratuito. Y… se aceptan aportaciones al código 😊. De hecho, está en fase beta, por lo que, se suministra sin ningún tipo de garantía. Se recomienda encarecidamente trabajar sobre archivos con copia de seguridad de manera inmediatamente anterior a su utilización.
Descarga y puesta en marcha
Para descargar el software (supongo que, si me seguís, previamente tenéis python instalado y, si no, ahora es el momento como primer paso) nos valdremos de la herramienta git.
Una vez instalada, podremos clonar el repositorio de ARRenamer en la siguiente dirección: https://bitbucket.org/pihglez/arrenamer.git
Para ello, en una carpeta de nuestro sistema de nuestra elección, abriremos una ventana de comando o terminal y ejecutaremos la siguiente orden:
git clone https://bitbucket.org/pihglez/arrenamer.git
Hecho esto, crearemos en los próximos pasos un entorno virtual para Python y, posteriormente, instalaremos las dependencias para la ejecución de ARRenamer. Para crear el entorno virtual, emplearemos:
python -m venv .venvCon esto, ya tenemos creado nuestro entorno virtual. Para utilizarlo, ejecutaremos el script ‘activate.bat’, ejecutando el siguiente comando desde la misma carpeta en la que nos encontramos:
.venv\Scripts\activate.batA continuación, instalaremos los requisitos del software para ejecutar ARRenamer:
pip install -r requirements.txt
Hecho esto, no tenemos más que, finalmente, ejecutar el software mediante el comando:
python arrenamer.py
Dado que los requisitos empleados por la aplicación siempre nos pueden venir bien en nuestra instalación principal de Python, puede que nos interese saltarnos el paso de crear el entorno virtual, realizando la instalación de los requisitos de ARRenamer directamente sobre nuestra instalación principal de Python.
Bueno, pues… hasta aquí esta entrada y publicación de software… En vuestro caso, ¿tenéis estos problemas de renombrado de bloques/capas en AutoCAD? ¿Utilizáis alguna herramienta específica? ¿Os habéis creado una? ¿O realizáis la tarea de manera manual? 😱 ¡Contadme! 😊
